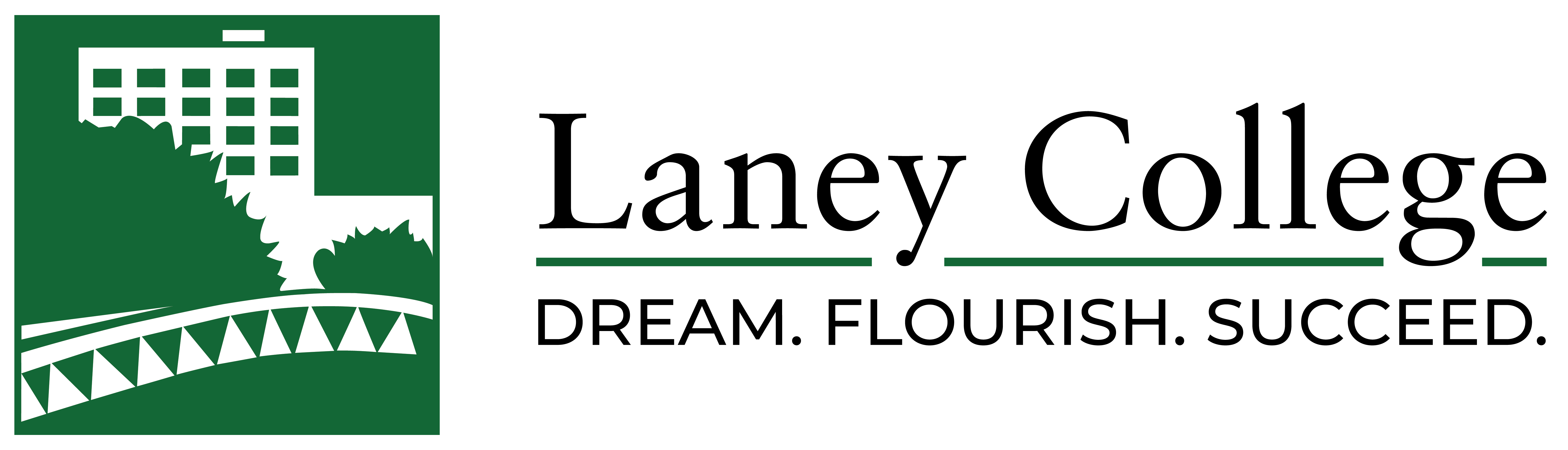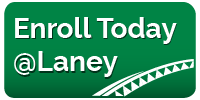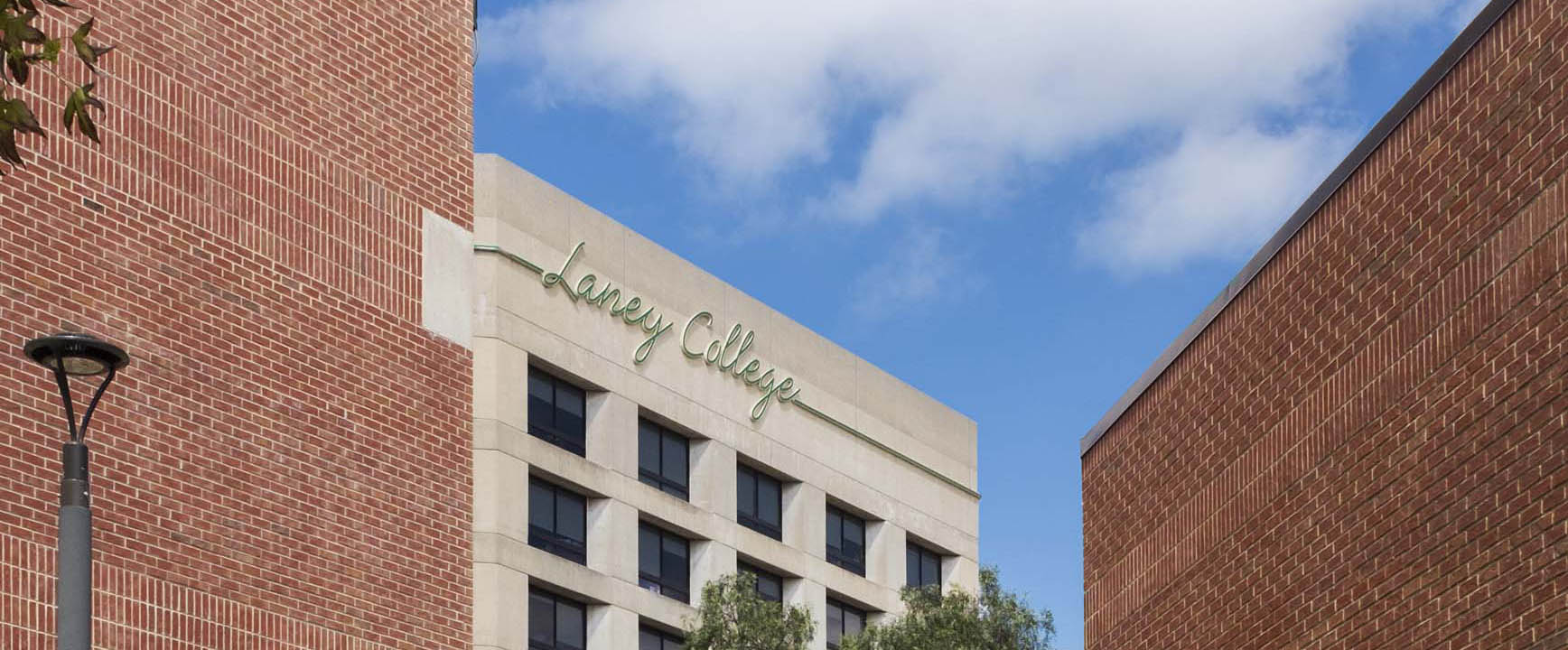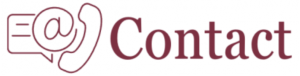Smart Classroom Podium Instructions
1. Turn on the Lenovo computer by pushing the power button located on the right side panel
near the bottom.
2. Press “On” on the Classroom Control Panel
3. If the “PC” button is not selected, press the “PC” button on the Classroom Control Panel
NOTE: If the projector screen is black or not showing the same thing as on the podium computer, Log in and then press the Windows key and P at the same time, next choose duplicate and then you should see the projector screen and the computer screens are the same.
4. Adjust volume if needed on the Classroom Control Panel using the volume buttons, the
lights above the buttons indicate level.
5. Note: The PC has touch screen capabilities.
6. To play a DVD/CD, Insert the DVD/CD into the DVD tray on right side panel.
7. Use “VLC” software to play the DVD/CD
Download the Smart Classroom Podium Instructions with more details here.
NOTE: MacOS High Sierra upgrade will cause Sharelink Wireless to cease to function correctly, there will be no sound output.
Instructions for using Laptop with VGA connection with audio
For additional guides, click Here
If you have trouble seeing your main laptop screen on the projector after connecting,
On a Windows 7 PC, Press the “Windows” key and “P” key then choose “Duplicate” or go to the START Menu >Control Panel > Displays > Connect to Projector and select “Duplicate”
On a Windows 10 PC, Press the “Windows” key and “P” key then choose “Duplicate” or go to the START Menu >Settings (gear icon) > Displays > Connect to Projector and select “Duplicate”
On Mac go Press the “Command” and “F1” to toggle from mirror and extended screens or go to the Apple Menu >System Preferences > Displays > Arrangement and select “Mirror”
If you are having trouble with audio, try restarting your computer
For additional guides, click Here