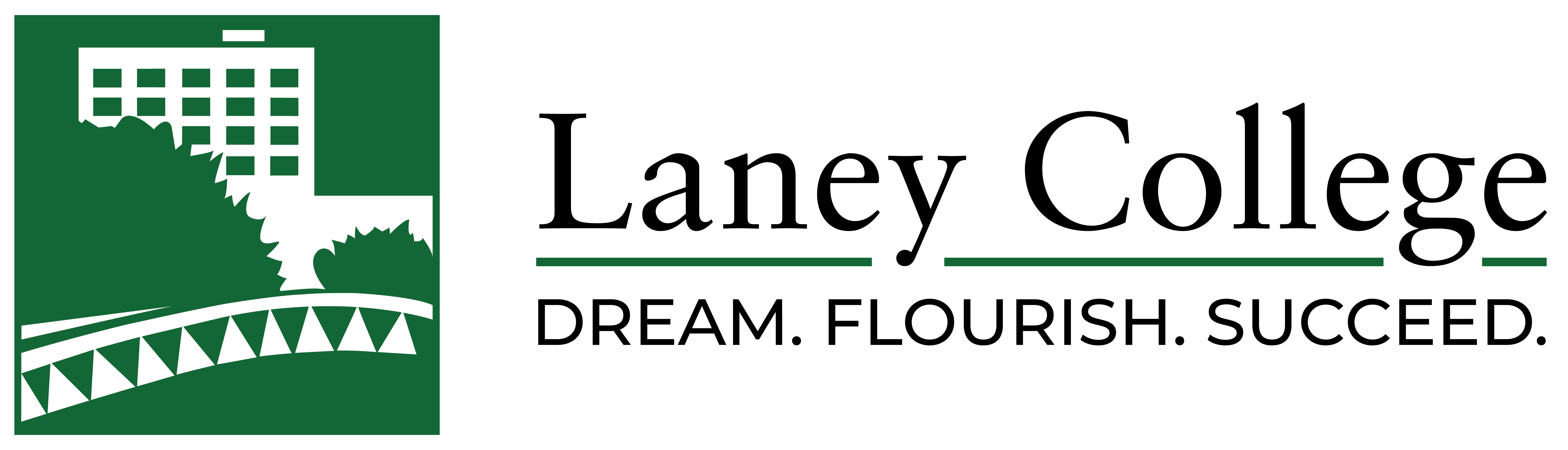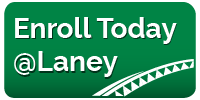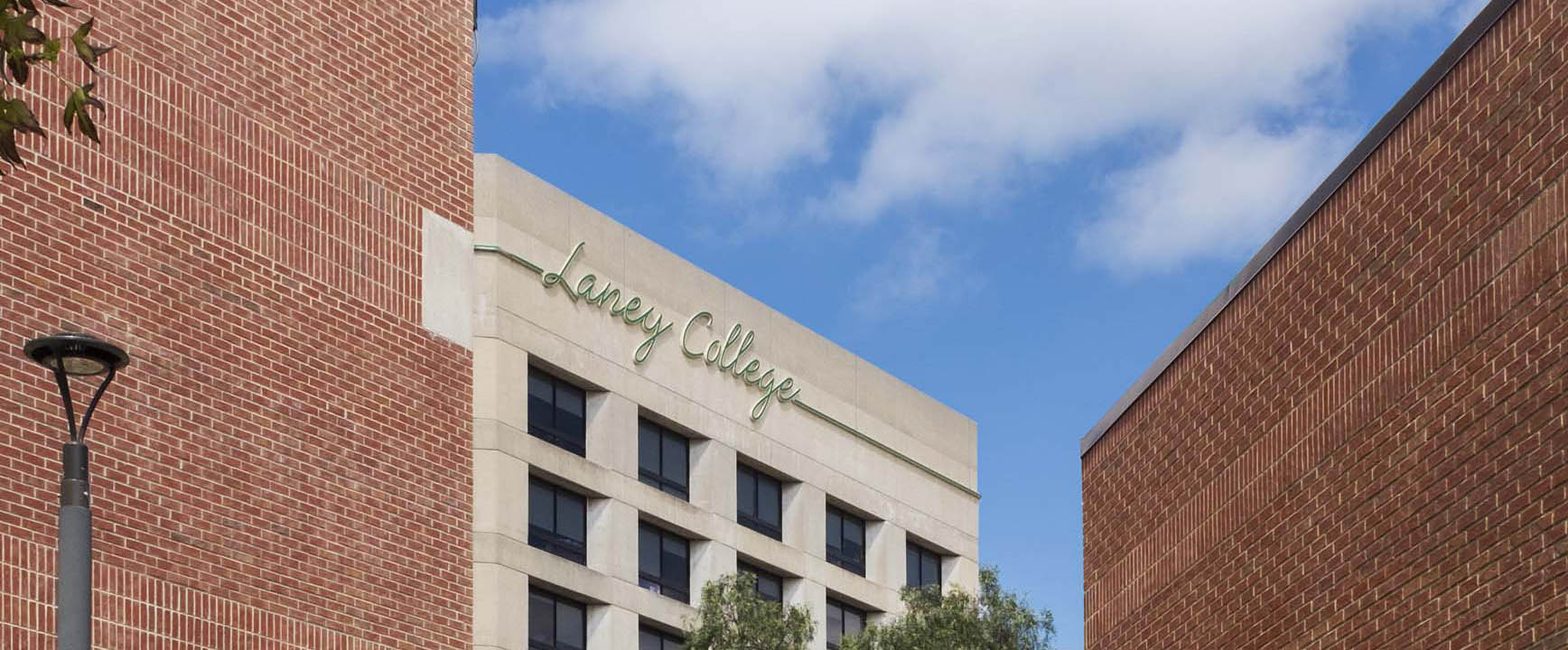Pages are for content such as “About,” “Contact,” etc. Pages live outside of the normal blog chronology and are often used to present information about your site that is somehow timeless — information that is static and always applicable.
- Pages are for content that is less time-dependent than Posts.
- Pages can also be organized into SubPages.
Although they may seem similar, the function of each are different. Remember that the purpose of Posts are like news articles, and the purpose of Pages is to display static and information that changes less frequently.
Examples of Pages might be “Academic Degrees,” “Fees,” “Contact Us.”
Creating Pages
Creating a Page is similar to creating a Post.
To create a new Page:
- Login to your WordPress Administration Panel
- Click the “Pages” tab. The “Pages” tab is on the left menu when you login (see next step for image)
- After clicking the “Pages” tab, there should now be a new sub-menu available for you to choose from. This Pages sub-menu should have the following options: “Edit” and “Add New.” Click on the link that says “Add New:”
- This will take you to a form where you will enter the content for your page! Start filling in the blanks! Here is a screenshot of what the form will look like, and the main portions you will be filling out:
Below is a description of the several portions of the “Add New” page form that you may notice. - When you’re done with your page, click the “Preview” button to see your page’s content. And when you’re ready, click “Publish,” or “Update Page.” That’s it!
Organizing Your Pages
You can also structure your Pages to have SubPages. For instance, the “Tutorials” Page is a SubPage of the main “Documentation” Page.
To do this:
- Login to Administration Panel
- Click on the “Pages” tab
- Click on “Edit” to edit an existing Page you’ve already created, OR click on “Add New” to create a new Page
- After clicking on either links, you’ll be on the “Edit Page” screen.
- On the right, under the menu box labeled “Attributes”, there will be a part called “Parent” followed by a droplist menu. The drop-down menu contains a list of all the Pages that already exist for your site.
- To turn your current Page into a SubPage, or “Child” of the “Parent” Page, select the appropriate Page from the drop-down menu.