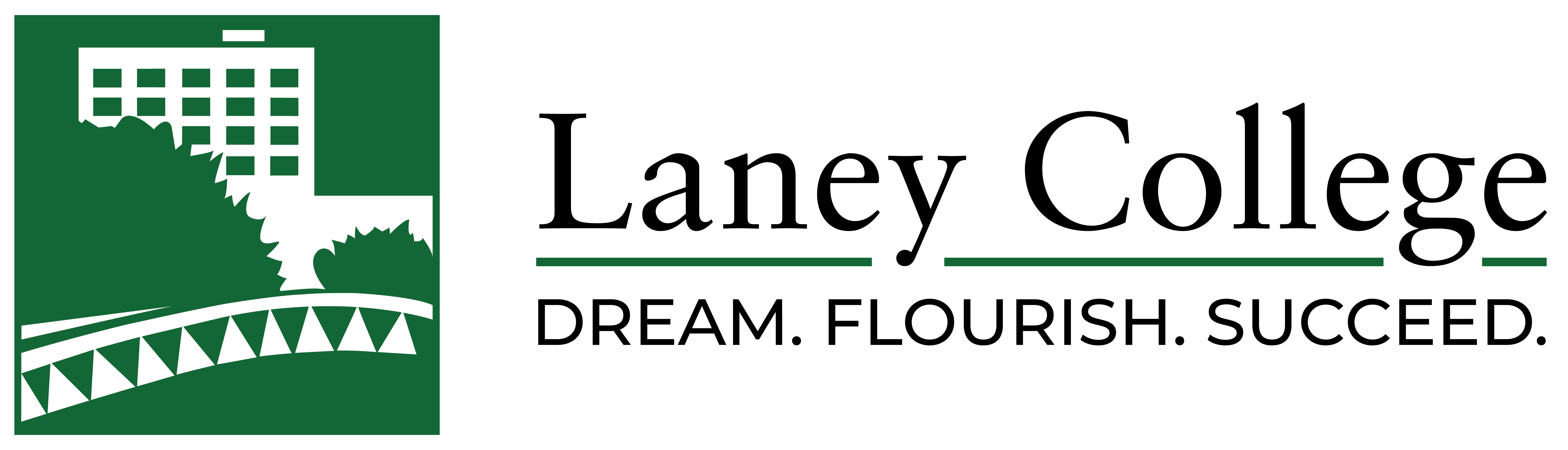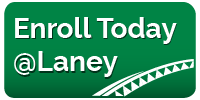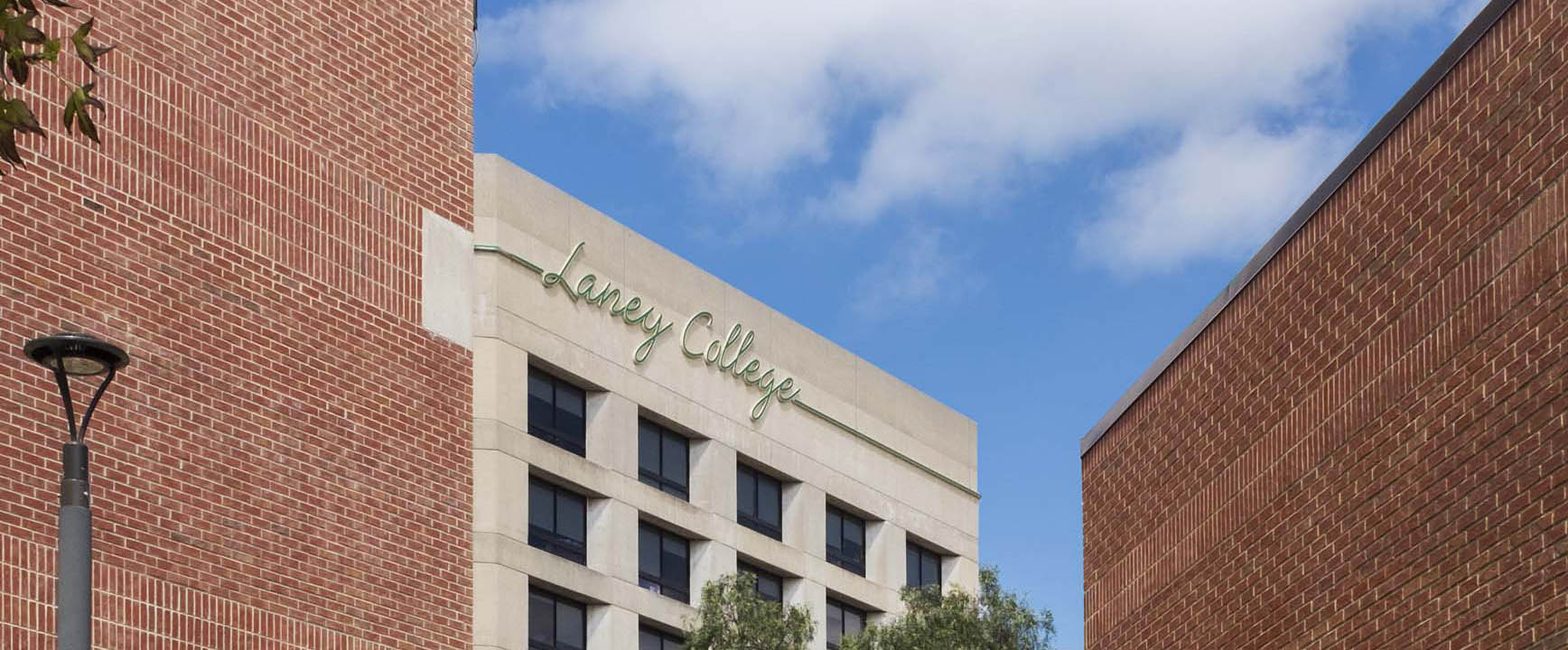How to Use Images
This are the steps to take if you want to add an image into your Post or Page.
- When editing your Post or Page, within the Post/Page Editing Area, click on the portion where you want to add your image.
- Look for the “Add Media” function above the Post/Page Editing Area. Look for the icon that looks like dark rectangle within a box. It looks like this:

- Click on this icon.
- The “Add an Image” window will appear.
- Notice that the default tab for this “Add an Image” window will be the “From Computer” tab. This is where you’ll choose a file from your Computer to upload. NOTE: It is recommended that you select the “Browser Uploader” instead of using the default Flash Uploader, since the Browser Uploader is more compatible with most users.
- After selecting the “Browser Uploader”, you should appear at a screen that looks like this:
- Click on the “Browse…” button and locate the desired image file on your computer that you’d like to use.
- Then, hit the “Upload” button. After it’s done uploading, your image file is now on your web server! Congrats!
- The next screen you see will include a thumbnail (or small preview image) of the file you just uploaded. You can edit the following:
- Title:
- Caption:
- Description:
- Link URL:
- Alignment:
- Size:
- When you’re done adding/editing this information, click on the “Insert Into Post” button
Make sure you give the image an appropriate title, as well as a relevant description if desired. Choose the desired alignment and size, and hit the “insert into post” button. Your image is now inserted into the post at the location where your cursor was last active.
Every time you upload an image to your web server it is added to the “Gallery” of images that are available for that blog. If you want to insert the same image into another post go to the “Gallery”, hit the “Show” link, and then follow the same instructions to insert that image into another location or post.
- “From Computer” tab – This is where you’ll choose a file from your Computer to upload.
- “From URL” tab – This is where you can input the URL or website address of an image that already exists online.
- “Gallery” –
- “Media Library” –
How to Upload Documents
WordPress treats documents in much the same way as images. To upload a document, follow the instructions for using an image above.