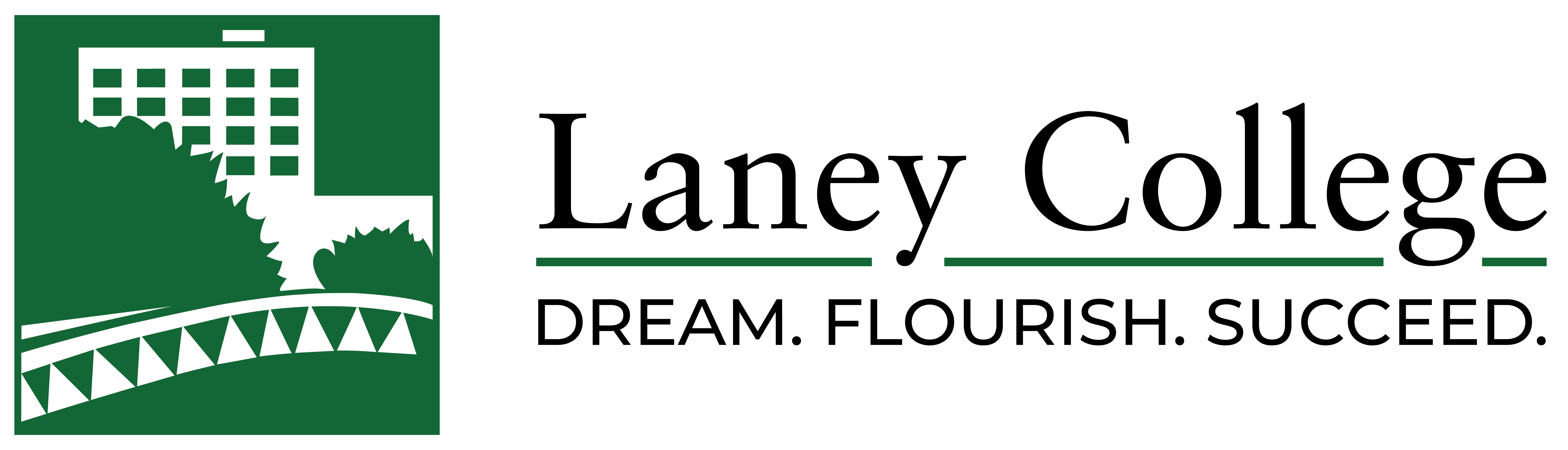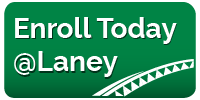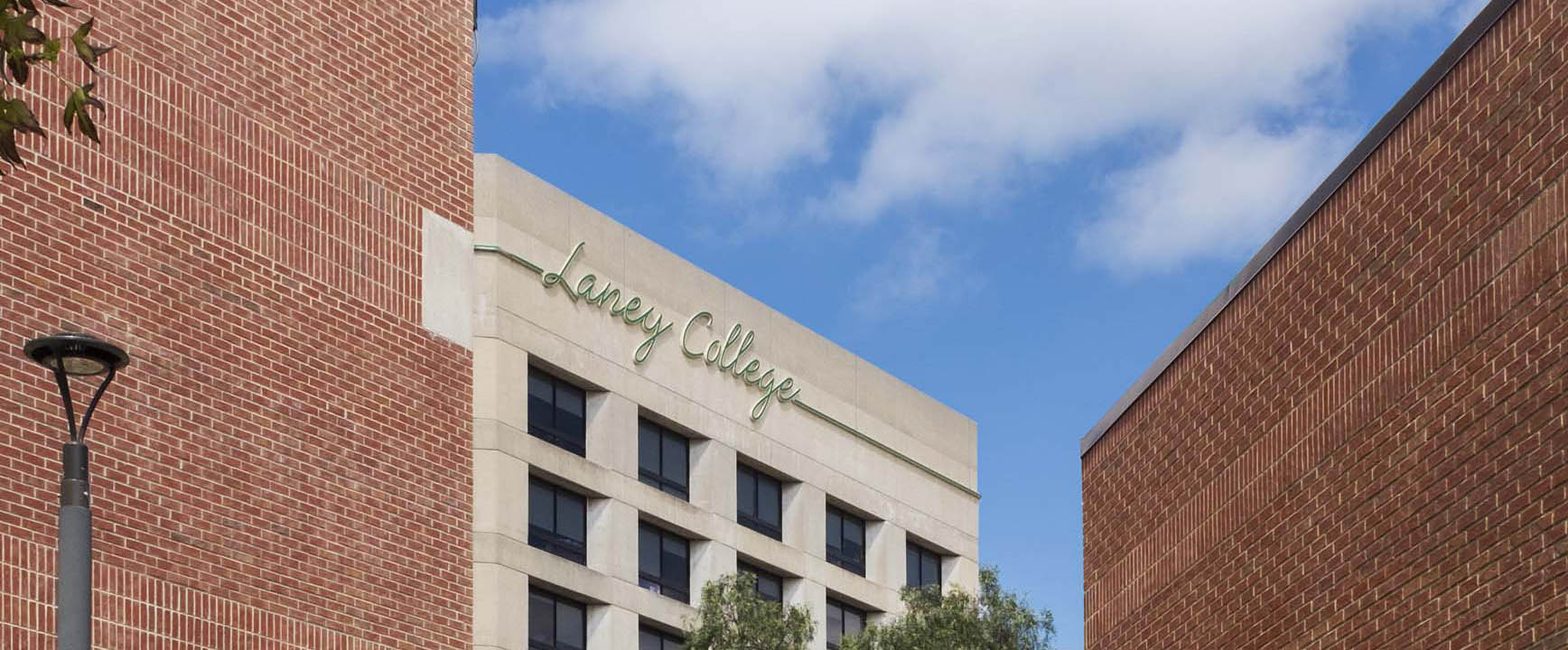Writing Posts
Posts are the entries that display in reverse chronological order on your home page.
To write a post:
- Log in to your WordPress Administration Panel.
- Click the “Posts” tab. The “Posts” tab is on the left menu when you login (see next step for image).
- After clicking the “Posts” tab, there should now be a new sub-menu available for you to choose from. This Posts sub-menu should have the following options: “Edit,” “Add New,” and a few other options. Click on the link that says “Add New”:
- This will take you to a form where you will enter the content for your post! Start filling in the blanks! Here is a screenshot of what the form will look like, and the main portions you will be filling out:

Below is a description of the several portions of the “Add New” post form that you may notice. - When you’re done with your post, click the “Preview” button to see your post’s content. And when you’re ready, click “Publish.” That’s it! 🙂
Description of Post Fields
Title
This is the title of your post. You can use any words or phrases. Avoid using the same title twice as that will cause problems. You can use commas, apostrophes, quotes, hypens/dashes, and other typical symbols in the post like “My Site – Here’s Lookin’ at You, Kid.”
Post Editing Area
The big blank box where you enter your writing, links, links to images, and any information you want to display on your site.
Visual vs. HTML tabs
Unless you know HTML, you will most likely want to write your post with the “Visual” tab highlighted. If you want to learn more about writing your post in HTML, you can use this as an HTML resource: http://www.w3schools.com/html/html_intro.asp
Preview this Post
Allows you to see how your post will look before officially publishing it.
Publish Status
You might notice a portion of the menu on the right that says “Status: Draft” and a link that says “Edit” right next to it.
There’s three states for your post: Published, Pending Review, and Unpublished.
- A Published status means the post has been published on your blog for all to see.
- Pending Review means the draft is waiting for review by someone else prior to publication.
- Draft means the post has not been published and remains a draft.
If you select a specific publish status and then click the “Save” or “Update” button, that status will be applied to the post.
For example, to save a post in the Pending Review status:
- Click on the Status “Edit” link
- A drop-list menu will appear with the three status options. Select Pending Review from the Publish Status drop-down box
- Then click the “OK” button
- Then click the “Save as Pending” button that appears above the Status (next to the “Preview” button).
Save
Allows you to save your post as a draft rather than immediately publishing it.
To return to your drafts later:
- Click the “Posts” tab
- Click the “Drafts” link that appears below the “Edit Posts” title
- Then click the draft post you’d like to edit
Publish
Publishes your post on the site.
You can edit the time when the post is published by clicking the Edit link above the Publish button and specifying the time you want the post to be published. By default, at the time the post is first auto-saved, that will be the date and time of the post within the database.
(NOTE: The below content needs to be edited)
You can see all posts organized by status by going to Manage > Posts.
NOTE: To schedule a post for a future time or date, hit “Edit” in the Publish Status area of the post screen. Change the settings to the desired time and date. You must also hit the “Publish” button when you have completed the post for the post to be published at the desired time and date.