Information Technology Department (IT)
IT maintains & supports computers for faculty, staff, computer labs & classrooms for Laney College.
Helpful Technology Resources
- LaneyHelpDesk – For Laney IT service requests. Email laneyhelpdesk@peralta.edu to request technical assistance.
- Student Tech Support Center - The Student Tech Support Center is an on-campus support service and open computer lab for current students that provides in-person and online technological tutoring for Canvas, Peralta Portal, Chromebooks, and more!
- For email (Outlook) and sharing documents (OneDrive), collaborating (SharePoint, Teams, Forms), Human Capital Resources (HCR), Canvas, and more myapplications.microsoft.com
- Adobe Sign– Electronic signatures and workflows. Access through Peralta Portal apps.
- Canvas – Learning management system for faculty to access online courses. For immediate Canvas help, you may call the 24/7 Canvas phone support at (844) 600-4955. Support via email: Canvas@peralta.edu
- Canvas Faculty resources– how to setup a Canvas shell, how to teach remotely, how to use Canvas, how to get training and more!
- ConferZoom – Free Zoom Pro account from CCC Confer for conferencing, collaboration, online lectures, and content sharing with colleagues and students. Check out these Zoom tutorials and tips for home video calls.
- Adobe Creative Cloud – Includes Acrobat Pro, Photoshop for editing PDF documents and much more. Your Peralta email ID is your Adobe ID.
- Smart Media Carts How To
- Laney IT Equipment Checkout Form
- Approved List of Computers
Contact Info
IT Issues:
laneyhelpdesk@peralta.edu
(510) 464-3233
Phone Access
Access your office voicemail from home:
- Dial 1-510-466-7337
- Enter your ID (extension) then #
- Enter your PIN then #
If you cannot remember your PIN, please open a District Helpdesk ticket to have it reset by emailing helpdesk@peralta.edu
Smart Classrooms
Smart Classroom Podium Instructions
1. Turn on the Lenovo computer by pushing the power button located on the right side panel
near the bottom.
2. Press “On” on the Classroom Control Panel
3. If the “PC” button is not selected, press the “PC” button on the Classroom Control Panel
NOTE: If the projector screen is black or not showing the same thing as on the podium computer, Log in and then press the Windows key and P at the same time, next choose duplicate and then you should see the projector screen and the computer screens are the same.
4. Adjust volume if needed on the Classroom Control Panel using the volume buttons, the
lights above the buttons indicate level.
5. Note: The PC has touch screen capabilities.
6. To play a DVD/CD, Insert the DVD/CD into the DVD tray on right side panel.
7. Use “VLC” software to play the DVD/CD
Instructions for using Laptop with VGA connection with audio
If you have trouble seeing your main laptop screen on the projector after connecting,
On a Windows 7 PC, Press the “Windows” key and “P” key then choose “Duplicate” or go to the START Menu >Control Panel > Displays > Connect to Projector and select “Duplicate”
On a Windows 10 PC, Press the “Windows” key and “P” key then choose “Duplicate” or go to the START Menu >Settings (gear icon) > Displays > Connect to Projector and select “Duplicate”
On Mac go Press the “Command” and “F1” to toggle from mirror and extended screens or go to the Apple Menu >System Preferences > Displays > Arrangement and select “Mirror”
If you are having trouble with audio, try restarting your computer
Connecting Laptop or other HDMI with SmartClassroom
Be careful using accordions. They are known to shorten pages, yet they come at a higher interaction cost. Accordions are great for FAQs. Here is a UX checklist:
- Make sure the icon is clearly communicating there is more content
- Don't put too much content in the accordion. If there is too much, then the content might deserve it's own page.
Instructions for using Laptop with VGA connection with audio
If you have trouble seeing your main laptop screen on the projector after connecting,
On a Windows 7 PC, Press the “Windows” key and “P” key then choose “Duplicate” or go to the START Menu >Control Panel > Displays > Connect to Projector and select “Duplicate”
On a Windows 10 PC, Press the “Windows” key and “P” key then choose “Duplicate” or go to the START Menu >Settings (gear icon) > Displays > Connect to Projector and select “Duplicate”
On Mac go Press the “Command” and “F1” to toggle from mirror and extended screens or go to the Apple Menu >System Preferences > Displays > Arrangement and select “Mirror”
If you are having trouble with audio, try restarting your computer
Using Audio Only in the Smart Classroom
Plug in 1/8″ cable to your device and to the wall plate above the HDMI jack, adjust Volume using the buttons with speaker icons. You can use the “A/V Mute” button to mute the audio
Using Sharelink wireless with Windows PC or Mac Lapto
Using Sharelink with a Windows computer and Sharelink software, NOTE: You must always connect to Sharelink WiFi, You only need to install the application once.
Using Sharelink with Mac Computer and Sharelink software, NOTE: You must always connect to Sharelink WiFi, You only need to install the application once.
If you have trouble seeing your main laptop screen on the projector after connecting,
On a Windows 7 PC, Press the “Windows” key and “P” key then choose “Duplicate” or go to the START Menu >Control Panel > Displays > Connect to Projector and select “Duplicate”
On a Windows 10 PC, Press the “Windows” key and “P” key then choose “Duplicate” or go to the START Menu >Settings (gear icon) > Displays > Connect to Projector and select “Duplicate”
On Mac go Press the “Command” and “F1” to toggle from mirror and extended screens or go to the Apple Menu >System Preferences > Displays > Arrangement and select “Mirror”
Please look at the PDF on how to download the software and use Sharelink Software with a Windows or Mac Laptop.
Using Sharelink with Apple Airplay and Mac Laptop
NOTE: We have found that some Macbook Air computers will not connect via airplay. Also after updating to High Sierra, the Airplay feature may cease to connect and you will have to download the Sharelink Software. If you are having issues connecting your computer to the projector using AIRPLAY you may have to download the Sharelink Software. Download Instuctions
Network Support Services Specialist, Information Technology
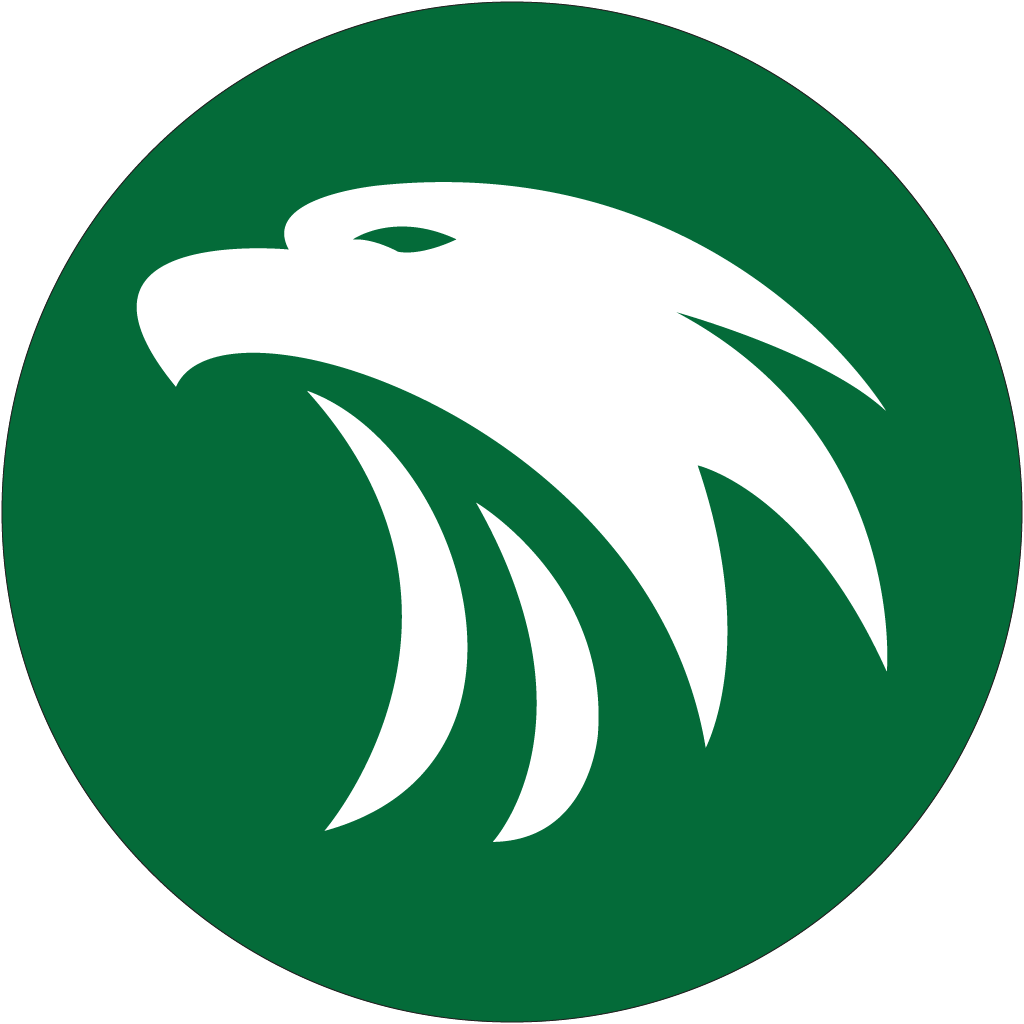
Vu Phan
Network Support Services Specialist, Information Technology
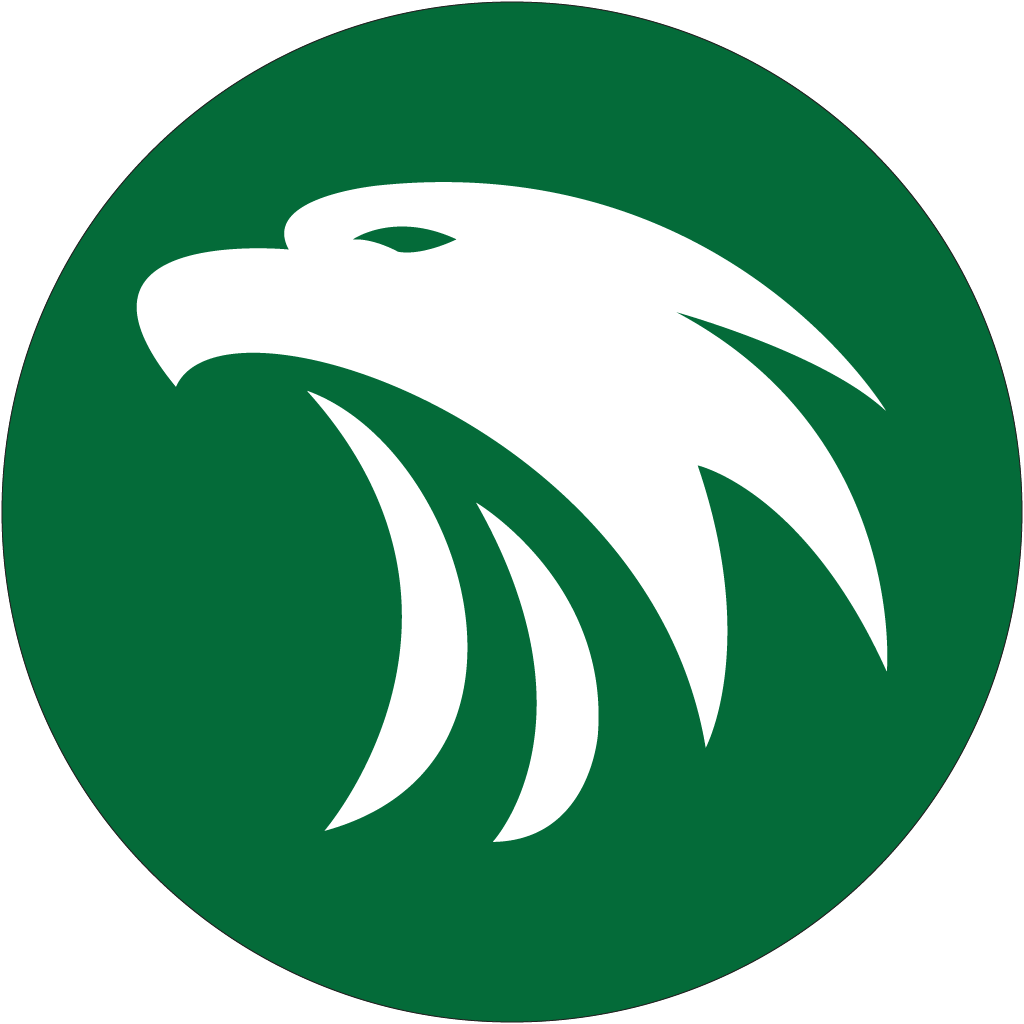
William Jones
Department Network Coordinator, Information Technology
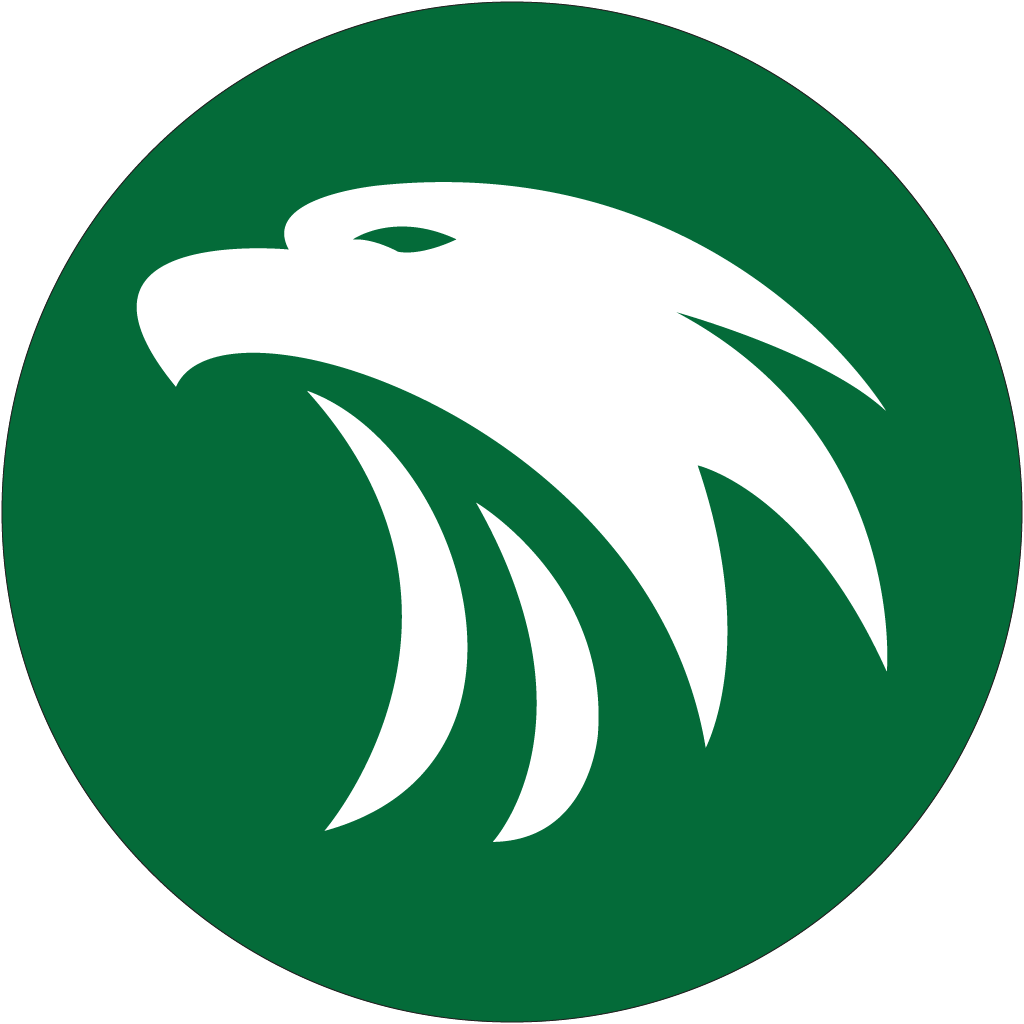
Tuan (Jimmy) Tran
Computer Network Technician, Information Technology
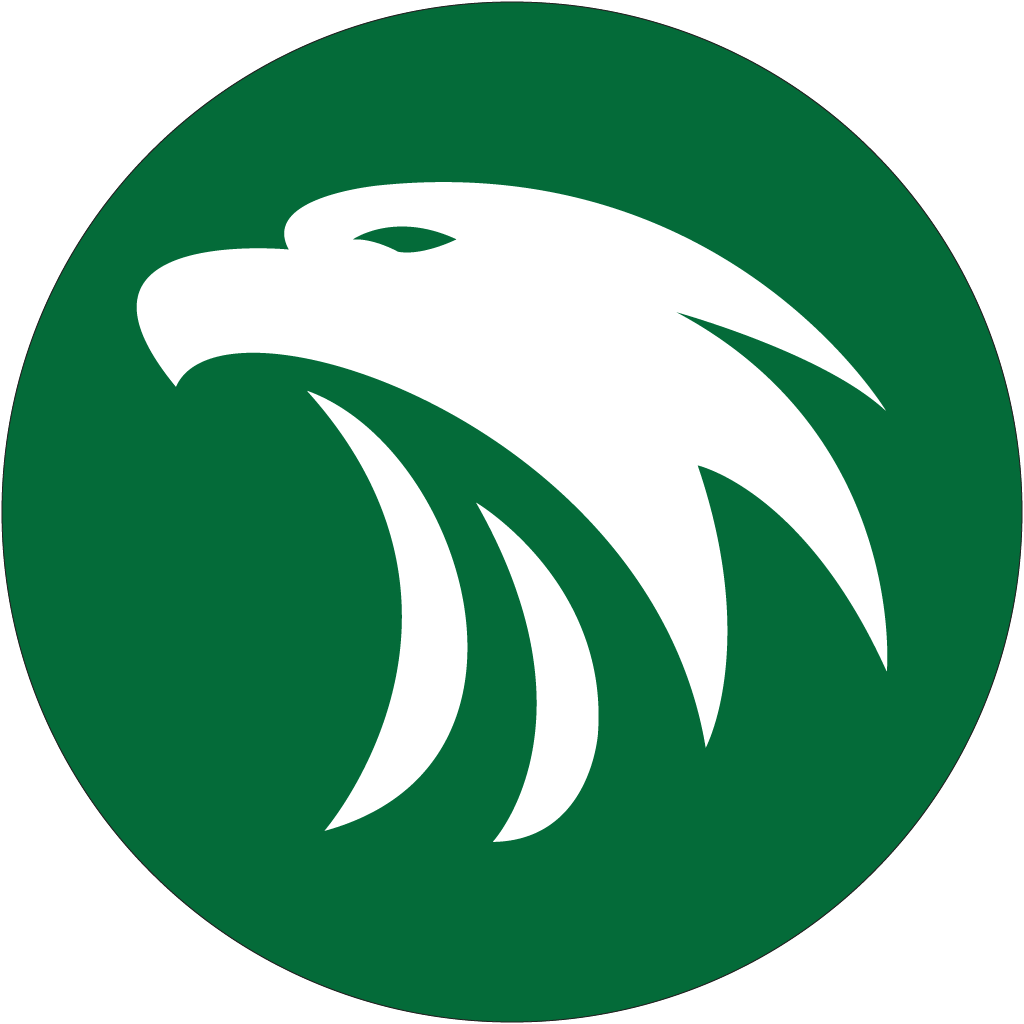
Terrence Fisher
