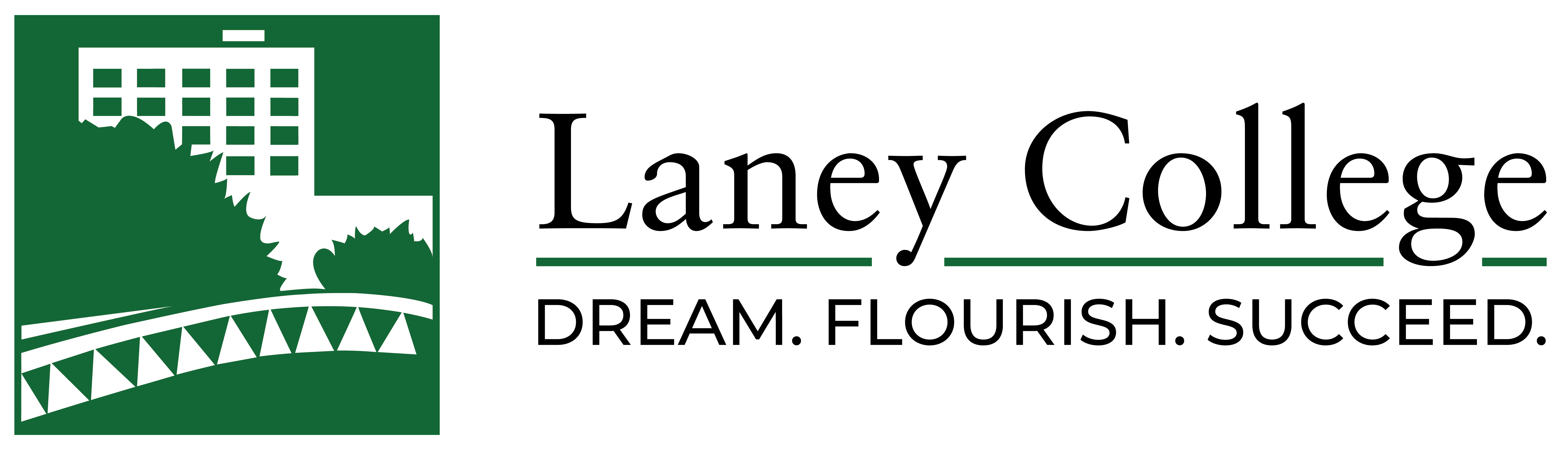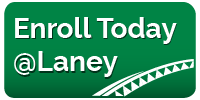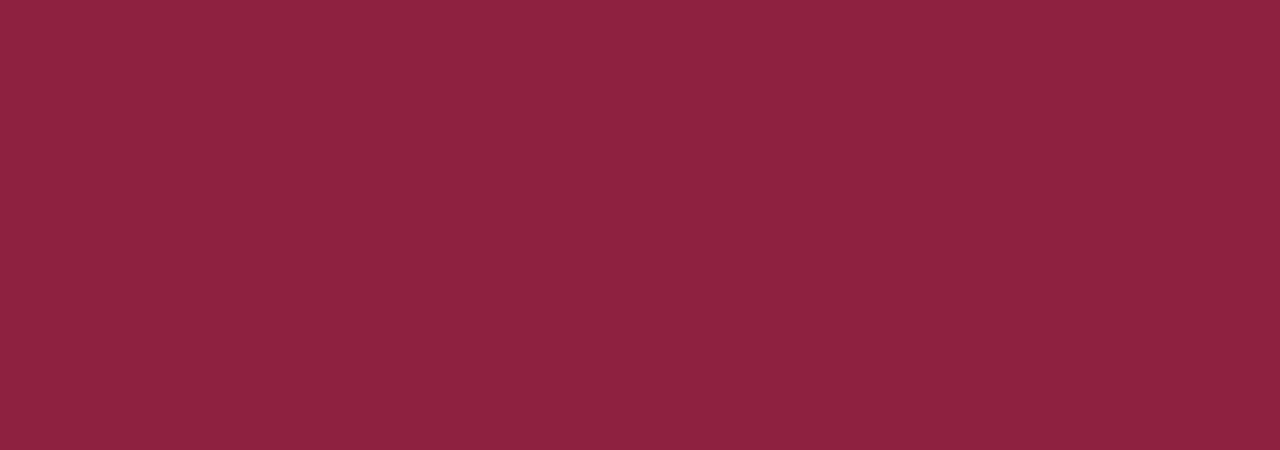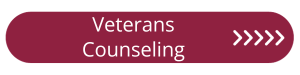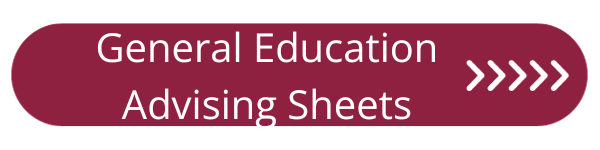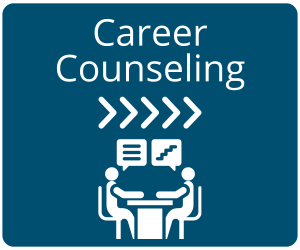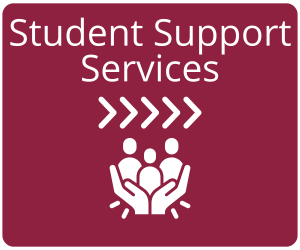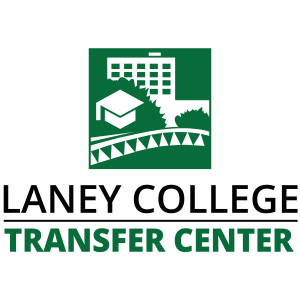Student Guide to ConexED 2.24.22
ConexED 
Technical Requirements
You can use ConexED 
- Laptops or desktops are preferred
- using a mobile device, some features may be limited.
- Compatible browsers: Google Chrome, Mozilla Firefox, Safari, and MS Edge
- Webcam and microphone availability are preferred, but if you do not have access to that, please try to have a microphone available to communicate with the other person.
- Accessibility features available such as real-time closed captioning & voice-to-text functions.
Logging in for your booked counseling appointment
Option 1: From your email confirmation
- Copy and paste the link from your email confirmation and open the link in a compatible browser (Google Chrome, Mozilla Firefox, Safari, and MS Edge)
- Click on “Current Students” and log in using your Peralta Email Login Credentials
- Click on “Join Now” to enter the meeting
- Note: You can only enter the meeting 5 minutes before your scheduled time.
- You will be prompted to allow access to your audio and your video.
Option 2: From your ConexED Icon 
- Log in to your Peralta Student Portal:https://tinyurl.com/pccdstudentportal using your Peralta Email Login Credentials
- Once you are logged in, go to your applications and click on ConexED Icon

- Click on “View Meetings” on the left-side panel and you will see your scheduled appointment/s. Copy and paste the meeting link into a new browser or click on “Join Cafe” to join the meeting. The “Join Cafe” button will show up on your account 5 minutes before your appointment start time.
- Click on “Join Now” to enter the meeting
- Note: You can only enter the meeting 5 minutes before your scheduled time.
- You will be prompted to allow access to your audio and your camera.
Virtual Meeting Space
- Audio, Video, and Sharing your screen
- Audio – We highly encourage you to turn on your audio if you can’t turn on your video during the meeting. Once you have allowed access to your Audio settings, you can press the “Mute” button to turn your audio on and off.
- Video – Once you have allowed access to your camera settings, you can press the “Start Video” button to turn your camera on and off.
- Share Screen- To share your screen with your counselor, press “Share Screen” and select which screen you would like to share.
- Document Upload/Share
-
- Document Upload/Share – You can upload documents from your computer and share them with your counselor during your counseling session. For example: unofficial transcripts
- Click on “Document Upload/Share”
- Click on the orange “Upload” button and select the file on your computer you would like to upload
- Click on the sharing link button to share your document with your counselor
- Chat
- Type in the chat box and press the paper air plane icon to send a chat message to the counselor.
- Document Upload/Share – You can upload documents from your computer and share them with your counselor during your counseling session. For example: unofficial transcripts
- Closed Captions
- show captions, you can click on “Show Captions” at the top of the screen or at the bottom of the screen.
- End of Meeting Survey
- After you are done with your appointment, you will receive an end of meeting survey. Please complete and submit this survey.
Walk-in in-person Kiosk (Drop-in)
Laney General Counseling now offer in-person counseling services. All students are required to be masked at all times on campus and complete a screening process prior to entering campus. Please check the Safe Peralta website (https://safe.peralta.edu/) for more details.
In-Person Appointments & Drop-in/Walk-in Services: Please check-in at the Laney Tower lobby and ask to see a Counselor on the 3rd floor. Click the green button below to use our online tool to schedule an appointment or call Laney Counseling at (510) 464-3326.
Keep in mind, these are the only appropriate reasons for a quick in-person walk-in Kiosk:
- Academic Advice
- Excess Units
- General Questions (i.e. program/transfer information
- Prerequisite Clearance
- English, ESOL, math placement
- New student process
- College policy and procedures
If it is determined your situation may require more time, you may be asked to schedule a counseling appointment.